ベクターレイヤーについてもう少しだけ突っ込んで考えてみる。
前回「ベクターレイヤー使ってみた」的な記事を書きましたけど、その記事のなかでこのようなことを書いたのですが・・・
今回ベクターレイヤーを使うにあたってイラストレーターでやってたアンカーポイントの操作をするのは最初からあきらめました。
アンカーポイントのハンドル操作とかできないみたいなので・・・
「 アンカーのハンドル操作ができない」というのは一部あやまりがあるようなので大急ぎでいいわけ修正記事を書こうと思い、いまこの記事を書いています。
図形ツールの連続曲線と定規ツールの曲線定規で3次ベジェが選択可能
ベクターレイヤーで普通にペンツールなど使ってフリーハンドで描いた線でハンドル操作は使えないようですが、図形ツールの連続曲線と定規ツールの曲線定規で3次ベジェというものがが選択可能になります。

※上図は図形ツールの連続曲線です。
この3次ベジェで図形を作成すると制御点(クリップスタジオのTIPSではこう呼んでいたので便宜用こう呼びます)でのハンドル操作が可能になります。

制御点を中心に二本の線が伸びてその恥に小さな+が付いているものがハンドルになります。
その小さな+部分をドラッグして操作することによって線のカタチを操作することができます。
制御点およびハンドルの操作は操作ツールの「オブジェクト」か線修正ツールの「制御点」で行います。
線修正ツールの「制御点」では
- 制御点の移動
- 制御点の追加
- 制御点の削除
- 角の切り替え
- 線幅修正
- 濃度修正
- 線の切断
などが使えますのでその都度切り替えて操作します。
4つの制御点で正円とハートを作ってみる
じゃあとりあえずTIPSなんかでよく見る正円からのハートとかやってみたいと思います。(クリップスタジオのベクター制御点ハンドル操作のTIPSはあまり見かけないので)
まず、図形ツールの連続曲線を選択してツールプロパティで「3次ベジェ」を選んで「線を閉じる」にチェックを入れてください。
ひし形を描く感じで上下左右に四点ほど制御点を置いてください。

角ばっているのはハンドルが制御点の中に小さくたたまれている状態なので制御点付近からドラッグしてハンドルを伸ばします。
伸ばすと角が丸くなります。

厳密に言うとどの制御点からも同等の長さと角度でハンドルを伸ばさないと正円にはならないんですが、とりあえず目分量で四つの制御点から円ができました。
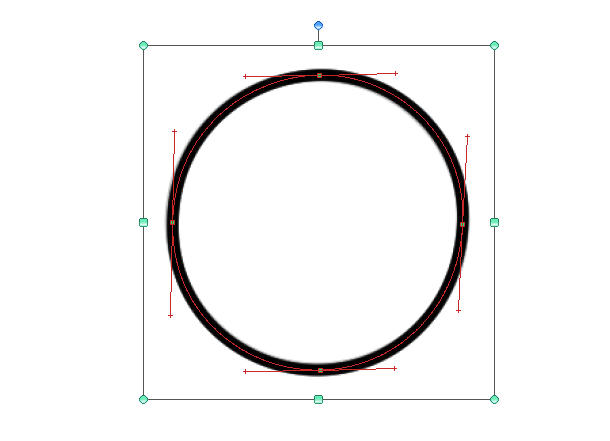
そして上下の制御点のハンドルを短くして角を作り、左右の制御点の位置とハンドルを調整すればハートができます。

ちょっとクセがありますが一応クリップスタジオでも制御点のハンドル操作で図形は作成できます。
どこで使い勝手があるのかは今のところ僕のなかではまだ不明のままですが・・・
今回は以上です。
見てくださってありがとうございました。