鬼門の正面絵を描いてみよう②
前回
yoshino-kimiharu.hatenablog.com
前回、苦手な真正面を向いた人物画に挑戦してみましたが、どうにもうまくいきません。
一番最初にアタリを取る線がすでに歪んでいるのではないかと思います。

何度も練習することによって左右対称・シンメトリーな線が引けるようになるとは思うのですが、ここはひとつちょっとズルしてデジタルの恩恵にあやかろうと思います。
まっすぐな縦線、横線を描くために
下描きの最初のとっかかりである顔の輪郭の中にある十字線をまっすぐ引いてみたいと思います。
ペンツールなどの線を引くツールに切り替えてキーボードの「Shiftキー」を押しながらペン先をつけずに移動させると、下図のような補助線が出て始点と終点を結んだ直線を描くことが出来ます。

これを利用すればフリーハンドで描くよりもまっすぐな横線が引けます。(厳密にいうと100%水平な横線ではありませんが)
厳密に水平の線が引きたい場合は「図形ツール」の直線をShiftキー押しながらドラッグすると水平または垂直な直線が引けます。(他にもやりかたはたくさんあります)
次に縦線を引くのですが、上記の方法で縦線を引いてもいいのですが、確実に横線の中心を通る縦線を引きたいので「複製」と「変形」を使います。
上記の方法で引いた横線をレイヤーごと複製します。
やり方は何でもいいのですが、僕は手っ取り早く横線のレイヤーを選択した状態でショートカットの「Ctrl+C」→「Ctrl+V」でコピペします。
複製した横線のレイヤーを選択して「拡大・縮小・回転」もしくは「自由変形」で90度回転させます。
この時「Shift+Altキー」を押しながら回転させると回転軸を中心に保ちつつ45度刻みで回転してくれるのでぴったり90度に回転できますし、拡大・縮小させる時も中心を保持しつつ拡大・縮小してくれるので便利です。
「拡大・縮小・回転」と「自由変形」は上部メニューの「編集」→「変形」から選択できますが、使用頻度は高いと思いますのでショートカットキーを覚えるのが良いと思います。
ちなみに初期設定では「拡大・縮小・回転」は「Ctrl+T」
「自由変形」は「Ctrl+Shift+T」に設定されています。
作成した十字線を基準にして下書きをしていきます。

今回のテーマは
- 女性を描くことを意識する
- 基準線をもとに左右対称になるように描く
ということでした。
前回までと比べて基準になる線がまっすぐなので歪みが少ないような気がします。
そしてペン入れしたものがこちら

前回の反省が生かし切れていない首の長い物憂げな表情の習作3号ちゃんです。
左右の歪みは多少は解消されたものの、まだまだコレジャナイ感は否めません。
この時の僕は「絵がヘタなのは基準線が完璧じゃないからだ」と謎の理由にとらわれていて完全に自分を見失っていました。
「完璧な基準線が描ければきっと上手に絵が描けるはずだ」と自分のヘタさと練習不足を棚に上げつつ、次は「定規ツール」を使って基準になる線を描くことにしました。
100%水平線、定規ツール
「定規ツール」から「直線定規」を選択してShiftキーを押しつつ横にドラッグしていくと100%水平な横線を描くことが出来ます。
後はペンツールに持ち替えて上部メニューバー付近にある「定規にスナップ」がONになっていることを確認して、定規の線をなぞれば定規に沿った直線を描くことが出来ます。

後は前述の方法と同様に複製と変形を使って線を垂直に変形させれば完全に水平で垂直な十字線が出来ます。
この十字線を基本にして下書きから描いていきたいと思います。
今回のテーマとしては
- 左右対称になるように気を付けて描く(逐一左右反転でチェックする)
- 男性を描くことを意識する
- ペン入れの際に邪魔になったり、迷うので不要な線はなるべく消す
ということです。
以上のことを踏まえて描いた下描きです。

何度も「左右反転」させてバランスを確認しつつ描きました。
自分では左右対称に描いてるつもりでも反転させてみるとそうでないことがよく分かります。
左右対称の正面絵が描ける人はそこら辺を見極める「目」が肥えているんでしょうね。
この下書きをもとにペン入れしてみました。

完全に左右対称(途中であきらめた)というわけではありませんが、そこそこ左右対称な習作4号さんが描けました。
描きながら「まあ、髪型も顔のパーツも完全に左右対称の人間なんていないわけだし、まあいいか・・・」なんて妥協してたら耳のカタチが左右で大きく違うというミスをするていたらくです・・・
反転させてみるとバランスの違いが分かります。

影をつけているんで余計に違和感が出る気がします。
元来、横着でなんでも楽をしたがる僕は「もっと簡単に左右対称の絵が描けないかなー」と思い、定規ツールの「対象定規」を使ってみることにしました。
完全なるシンメトリー、対象定規
これまでの手順同様に基準となる十字線を最初に作成します。
次に新規レイヤーを作成して定規ツールの「対象定規」を選択し、その前に作った十字線の縦線に沿ってShiftキーを押しつつ縦にドラッグします。
するとキャンバスを2分割する線が現れますので、どちらか片方にペンツールなどで描画すると写し鏡のように反対の領域にも同様の描画が現れます。
この特性を利用して完全な左右対称な絵を描くことが出来ます。
ちなみに消しゴムツールのスナップを有効にすることによって消した部分も同様に反映されるようになります。
下描きしてみました。
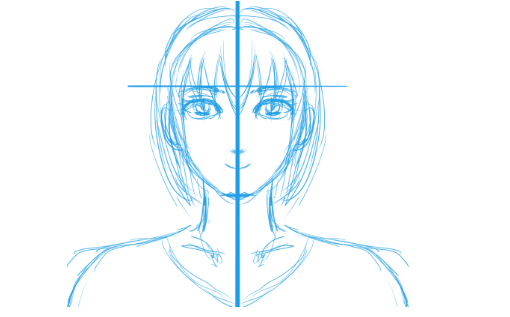
なんというか、左右対称にはなるけど感覚がいつもと違うので逆にバランスがとりずらいですね。
これは慣れというか練習が必要だと。
この下書きをもとにペン入れしたものがこちらです。

せめてもの抵抗にと目線だけ変えてみました。
うーん、なんというか・・・
ヘタなものはどうあがいてもヘタ。ということがよく分かります。
「対称定規」は左右対称すぎてかえって線が不自然になるので使いずらい気がします。
やっぱり普通の描き方で練習するのが一番かなと思いました。