鬼門の正面絵を描いてみよう①
正直に白状すると僕は正面を向いた顔が描けません。
左右対称の物が描けない呪いにでもかかっているのか描いてはみるものの、いつも歪んでしまい、描き終わるとなんだか嫌ぁな気分になります。
それがたとえ何かの模写であってもよく見るとバランスがおかしいのです。
決して画力があるというわけではないですが、どちらかというと斜めから見た顔のほうが多少マシな感じがします。

せっかく液タブ買ったんだしニガテなものにも挑戦してみよう
液タブとCLIP STUDIO PAINTに慣れる練習の一環としても苦手な正面絵に挑戦してみたいと思います。
まずは下書きからやっていこうと思います。
アタリを取って大まかに描いていきますが・・・

なんだかよく分からないクリーチャーが誕生しました・・・
夜中ふと目を覚ましてコイツが目の前にいたら失禁もんです。
ここでめげずにこの下書きをもとにGペンでペン入れしていこうと思います。
(今思うと何故この下書きでやろうと思ったか謎です)

・・・。
何にも考えないで描くと性別不明の何とも言えない人物になることが今回の試行でわかりました。
良く言えば味がある絵、
悪く言えばクソみたいなクソ・・・
なんですが、自分的にはあのクリーチャーからよくここまでリカバーしたなと、ちょっと自分を褒めてやりたい気持ちになったのは内緒です。
男性の正面絵を描いてみよう
習作1号ちゃんの反省点を考慮して、また新たに下描きから始めて行きたいと思います。
次は、
- 男性を描くことを意識する
- 下描きをもっとしっかりする
以上のことを意識して描いていきたいと思います。
ここで「下書きレイヤー」なるものの存在を知り、使ってみることにしました。

習作1号ちゃんの下描きに比べればマシな気がします。
描いてて思ったのですがデジタルの場合、キャンバスの反転がすぐにできてバランスを確認したりするのが楽ですね。
「左右反転」のショートカットは初期設定では設定されていないのでキーボードで空いている「Q」に設定しました。
同様に「反転・回転のリセット」のショートカットを「1」に設定しました。
そしてバランスの修正には「選択範囲ツール」が役に立ちます。
例えば目の位置をちょっと下に下げたければ選択範囲で両目を囲って移動させてやれば描きなおす必要もないですし、大きさなども自由に変えられます。
そしてペン入れしたのがこちらです。

男性を意識して描いたつもりですが、なんともフェミニンな習作2号くんが出来ました。
顔のパーツを左右対称にすることに気を取られてすぎて、首から下のバランスがおかしいことに気が付きませんでした。(首長すぎだろ、どう見ても・・・)
いかに左右対称に描けていないかは反転させるとよく分かります。

(顔も微妙に傾いてるし・・・)
そもそも下描きの時点で一番最初に描く基準線の横線と縦線の段階からすでに歪んでいるような気がします。
その問題点を次回ではマシンの力を使って解決していこうと思います。
次回
yoshino-kimiharu.hatenablog.com
【最近気づいたこと】
クリップスタジオでキーボードのTabキーを押すとウインドウが全部閉じられてキャンバスだけの表示になって作業領域が広くなる。
またTabキーを押すとウインドウが復活する。
たくさん線を引く練習方法のひとつとして30秒ドローイングをやってみる
液タブに慣れるまではとにかく線をたくさん引くこと、描いてみることが第一かなと思い、練習方法のひとつとして液タブを使っての「30秒ドローイング」をやってみようと思います。
30秒ドローイングとはPose Maniacsさんで提唱されている描画訓練法のひとつで30秒ごとに人体のCGが表示され、それを描いていく練習方法です。
この方法はアナログで絵を描くときもたまにやってて、やってる間はグッと集中できるので結構好きな練習方法です。
やり方としては液タブの方で起動したCLIP STUDIO PAINTを展開させ、新規キャンバスを開き、使いたいペンやブラシを選ぶ。
メインモニタの方でPose ManiacsさんにアクセスしCOUNTDOWNをONにしてからスタートさてメインモニタに30秒間隔で表示されるCGを見ながら液タブで描いていきます。
COUNTDOWNをONにすると30秒間ごとのCG表示の間で三秒のカウントダウンが入りますからそのあいだに修飾キーで手のひらツールに切り替えて横か縦にちょいちょいとキャンバスを移動させて次のドローイングに備えます。(修飾キーとは押している間だけそのツールに切り替わるショートカットで手のひらツールは初期設定ではキーボードのspaceに設定されています)

この方法で確実に画力が上がるかどうかは定かではありませんが、ツールに慣れるためにはとにかくたくさんの試行回数と描画を繰り返さないといけないと個人的には思いますので、この方法は結構有益なのではないかなと思います。
これに限らずより良い方法があればいろいろ試してみたいと思います。
なにわともあれ描かないと始まらない
作業環境の設定も一段落したので早速何か描いてみようと思います。
初めて描いてみた感想としては「つるつるして描きづらい…」ということと、自分が描いた線がそのまま液タブ上に反映されるので「ガラスにプラスチックで何か描いてるみたい」というのが率直な感想です。
慣れるまではかなり練習というかたくさん線を引いてみないといけないだろうなと思います。
ペンツール。種類もたくさん
とりあえずはペンツールを使って何か描いてみようと思います。
ペンの種類もたくさんあり、どれを使おうか迷いますが試しに一通り使ってみることに。
今回の画像で全部に共通している設定はブラシサイズ12.0、手ブレ補正50です。
- Gペン 自分的にはこれが一番使いやすいかなと。筆圧の力加減で線の強弱もつけやすい気がします。
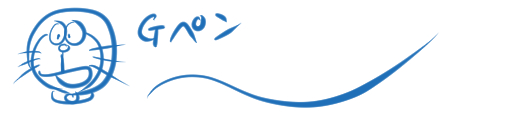
- 丸ペン 感想としてはGペンよりも細い線が描きやすいようなそんな印象。
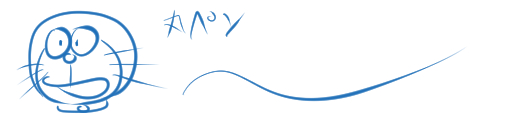
- カブラペン 感想としてはGペンよりも太い線が描きやすい印象です。

- カリグラフィ なんだか平べったい感じの線、という印象。ツールプロパティで厚さと向きを変更できます。

- 効果線用 かなりクセがある感じで今のところどんな使い道があるのかよく分かりません。ツールプロパティで「入り抜き先影響」が設定できますが、いろいろいじってみたものの、よく分からないままでした。

- ざらつきペン アンチエリアス(輪郭を滑らかにさせる処理)をかけてるのにざらざらした感じが特徴的です。ツールプロパティで「角をとがらせる」のチェックを入れたり外したりしてみましたが、あまり違いは実感できませんでした。「はらい」の数値を最大の100にすると細く糸を引くようなはらいになります。(この画像では「はらい」の数値を100で設定してます)

ペンツールのマーカーを使ってみる
- ミリペン 太くてベタっとした印象です。筆圧による力加減を変えても線の太さに変化はなく、入り抜けで線が細くなることも無いみたいです。

- サインペン 合成モードが乗算だからでしょうか、線が重なると濃くなります。合成モードはツールプロパティで変えられます。

- べた塗りペン その名の通り塗りに特化したペンです。ツールプロパティで「参照レイヤーの線からはみ出さない」にチェックを入れることで、はみ出さずに塗ることが出来ます。(はみ出しが過ぎるとはみ出すようです)同じくツールプロパティの「領域拡縮」にチェックを入れれば塗る枠内の塗り加減をコントロールできます。(プラスに設定すれば塗る枠内の塗り残しが出にくくなり、マイナスに設定すれば塗る枠から隙間を開けて塗ることが出来ます)

- マジックぺん その他のマーカーと同様に筆圧で線の太さが変わるようなことがなく、太くてベタっとした印象の線です。

- ドットペン ツールプロパティでブラシサイズの変更などができない仕様になっています。かなり用途が限られるペンだと思います。

- フラットマーカー 他のマーカーペンと違って筆圧感知がきくペンです。力を入れて描くと線が濃くなり、普通の筆圧だとかなり薄い印象です。

いろいろ使ってみましたがまだ全然慣れてないので何をどう使うべきなのかよく分かってない状況です。
この他に鉛筆やパステルなんかもあって種類が豊富ですが全部使いこなせるようになることはないかなあと思います。
描き味としては「Gペン」が気に入ったので今後はそれをメインで使ってみたいと思います。
液晶タブレットが来たのはいいけれど…③
前回
yoshino-kimiharu.hatenablog.com
いよいよCLIP STUDIOを起動して実際に絵を描いてみようと思いますが、その前にもう少し設定をいじることにしました。
デスクトップの設定
スタートメニューから「デスクトップセンター」を選んで、「オンスクリーンコントロール設定」を選びます。

その中で「マッピング画面切り替え」で「デスクトップ全体に切り替える」と「他のモニタに切り替える」とありますが、これが何のことかよく分かりませんでしたが、よくよく調べるとペンでマウスカーソルを操作するためのもののようです。
PCのマウスを使えばどちらを選んでもマウスを移動させればどちらの画面でもマウスカーソルを移動させることはできますが、ペンは液タブ上でしか反応しません。
なのでマッピング画面を切り替えることによって液タブ上で他のモニタのマウスカーソルを操作できるようになります。
また、どちらの設定を選んでも液タブのファンクションキー、またはリングキーに設定されている「マッピング画面切り替え」を押すとマッピング画面が切り替わり、液タブをつかってペンでのマウスカーソルの操作が他のモニタでも出来るようになるようです。
(デフォルトではリングキーの中央ボタンに設定されています)
僕はメインモニタはマウスで操作したいので「デスクトップ全体に切り替える」の方で設定しました。
それぜったい便利なやつやん「修飾キー」
それとファンクションキーとリングキーの設定ですが、たぶんショートカットはキーボードを使うからあまり使わないだろうなと思い、設定は今のところデフォルトのままです。
でも、一応どんなものか見ていると「修飾キー」という見慣れないワードが。
調べてみると「修飾キー」とは押している間だけそのツールになるというものだそうです。
おそらくは最も使うであろうツールのひとつである「手のひらツール」を例に説明しますと、「手のひらツール」にはキーボードでのショートカットキーは「h」、修飾キーは「space」とそれぞれ設定されています。
ペンツールを使って作業しててショートカットキーの「h」を押して手のひらツールに切り替えると、他のツールに切り替えない限りはずっと手のひらツールのままなんですが、修飾キーの「space」の場合は押してる間だけ手のひらツールに切り替わり、放すとひとつ前のツールに戻ります。
修飾キーを放すとその前に使っていたツールに戻るので切り替えの手間が省けて効率的に作業出来ます。
また、ショートカットキーでも何秒か押し続けていると修飾キー扱いになってキーから手を放すとひとつ前に使用していたツールに戻るようです。
「作業効率を上げたければ左手を使え(左利きの人は右手)」とどこかで読んだことがあるので、なるべくショートカットキーや修飾キーを使っていきたいと思います。
作業領域を広く取りつつCLIP STUDIOを液タブに表示させる
設定はこれくらいにしていよいよCLIP STUDIOを起動してみようと思います。
メインモニタの方でCLIP STUDIOを起動してドラッグして液タブの方に移動させてから全画面表示に展開させます。
次に今のところ使いそうにないウインドウ(パレット)は閉じて、ナビゲーターウインドウをドラッグさせて今度は逆にメインモニタの方にもってきてなるべく大きく広げます。
これで作業領域が広く確保できてメインモニタのナビゲーターウインドウでキャンバスの全体を把握できるし、別画像とか動画を見れるようになりました。

紆余曲折ありましたがこれでなんとか作業環境が整ったので次回から実際に描いてみたいと思います。
ご覧いただいてありがとうございました。
液晶タブレットが来たのはいいけれど…②
前回
yoshino-kimiharu.hatenablog.com
液タブをPCに接続できたものの、どうにも納得がいくような設定ができません。
僕の希望をまとめると
- 絵を描くこと以外は今まで使っていたPCのモニタを使いたい
- 液タブでの作業領域は出来るだけ広く取りたい
- 今まで使っていたPCのモニタと液タブは別々に使いたい(例えば、PCのモニタでブラウザを表示しつつ、液タブで作業するといった感じで)
なんとかならないかといろいろ検索して調べていると、液晶タブレットもディスプレイのひとつとして考えるようで、結局のところデュアルモニタなのだということが分かりました。(固定観念として液晶タブレットはモニタではなくあくまでイラスト作成のためのデバイスというのがあったせいで回り道になりました)
そのキーワードをもとにいろいろ検索することでなんとなく分かってきました。
僕の印象としては当初、液タブは「映像が映るペンタブレット」だったんですが、実際は「筆圧感知が可能なディスプレイ」ということみたいです。(これが本当に正解かどうかは置いといて)
そして最初の設定で僕を混乱させた罠のひとつに「液タブを接続してすぐの状態ではメインモニタは液タブの方にデフォルトで設定されている」ということでした。
だから液タブの方に今まで使ってたPCのモニタに表示されていたアイコンが表示されて、PCのモニタはサブ扱いになって壁紙だけが表示されてたんですね。
というわけで、「ディスプレイ設定」でメインモニタを今まで使ってたPCのモニタの方に戻してやらないといけません。
モニタ右クリックでディスプレイ設定へ

ディスプレイのカスタマイズ参照画像の①のところはそれぞれのモニタを表してます。
[1]が液タブで[2]が今まで使ってたPCのモニタになります。
これがどちらか分からなかったので混乱しました。
自分の思い込みで「きっと[1]の方が今まで使ってたPCのモニタだろう」というのがあったので、それがよりいっそうの混乱を招いたのだと思います。
画像では[1]の方が青くなっているので「今は[1]のモニタの設定をしてますよ」ということになります。
参照画像②の部分、「テキスト、アプリ、その他の項目のサイズを変更する」なんですが、デフォルトだと液タブの設定は150%になっています。
文字は大きいですがこれでは作業領域が狭くなるし、なんか見ずらいので100%に変えました。
次に参照画像③「複数のディスプレイ」の項目を「表示画面を拡張する」に設定し、下の「適用する」を押して設定を反映させます。
次に参照画像①の部分で[2]をクリックし、今まで使ってたPCの設定を行います。
参照画像④の「これをメインディスプレイにする」にチェックを入れて下の「適用する」を押して反映させるとメインディスプレイが今まで使ってたPCのモニタに戻って使えるようになりました。
デュアルモニタであるということを改めて認識できたのはメインモニタでブラウザを開いてそれをドラッグして左にずらしていくと液タブの方にブラウザの一部が現れたのを見て「ああ、つながっていたんだね」とここでやっと認識できました。

今までデュアルモニタなんて使ったことなかったから、こういうことだと理解するのに少し手間取ってしまいました。
次回
yoshino-kimiharu.hatenablog.com
液晶タブレットが来たのはいいけれど…①
AMAZONで注文した ワコム 液晶ペンタブレット 13.3フルHD液晶 Cintiq 13HD 【2015年モデル】 DTK-1301/K0 と セルシス CLIP STUDIO PAINT EX が配達されました。
CLIP STUDIO PAINTにはEXとPROがあり、EXの方が高いのですが、PROよりも機能が優れているそうなのでEXの方を買いました。
調べたところPROを買っても差額分を支払えばEXの方にアップグレード出来るみたいです。
加えて液晶タブレットに貼る保護フィルムも注文し、
- ワコム 液晶ペンタブレット 13.3フルHD液晶 Cintiq 13HD 【2015年モデル】 DTK-1301/K0 が90,146円
- セルシス CLIP STUDIO PAINT EX
が25,149円
- 液晶保護フィルム FEELM ワコム Cintiq 13HD 専用 【アンチグレア フッ素コート 抗菌コート 消える気泡 日本製】 液晶保護フィルム W13HD-AGABBL が1,580円
と、計3点で10万円以上の買い物に。
すぐ飽きて放り出したりしなけりゃいいんですが…それだけが心配。
なにはともあれ開封を
まずは液タブの方から開封しようと思います。
PCにドライバのインストールをしている間に液タブに保護フィルムを張ってみたんですが、気泡を含むことも無く意外ときれいに貼れたようです。
そうこうしているうちにドライバのインストールも終わったようなので早速接続してみることに。
しかし、液タブとPCとの接続にはUSB端子とHDMI端子の両方が必要みたいで、その点は購入前に確認してなかった…なんたる無計画、行き当たりばったり感…
恐る恐るPCの背面を見るとHDMI端子のポートが!変換するやつを買わなくてよかったー!
早速、液タブをつないでPCを起動してみると液タブの方に今まで使用していたモニタに表示されてた壁紙やアイコンが写しだされ、一方でいままで使っていたPCのモニタの方は壁紙のみが表示されているだけ。
(後で気づきますがデフォルトでは液晶タブレットの方がメインモニタとして認識されるようでした)

ためしに液タブの方をペンでつついてみると…
「おお、ペン先に反応してるぞー!」と当たり前のことにちょっと感動してしまいました。
とりあえずブラウザを開いてみるとブラウザは液タブの画面の方に表示されて、今まで使ってたPCのモニタの方は反応なしで、ただ壁紙が表示されてるだけ。
うーん、ブラウザとかは液タブではなくて今まで使ってたモニタで見たいんだけどな…ていうか液タブの方は絵を描く時以外はあんまり使わないかな…
スタートメニューから「デスクトップセンター」を選んで「オンスクリーンコントロール設定」からマッピング画面の切り替えで設定してみるけどいまいちうまくいかない…
ていうかマッピング画面って何?検索してもよく分からないし、自分なりの解釈としてはマウスカーソルが反応する画面ってことだろうと思うけど、結局のところよく分かっていません。
ディスプレイ設定の方をいじってみることに
そのあといろいろ検索した結果、モニタ右クリックで出てくる「ディスプレイ設定」をいじってみることにしました。
「複数のディスプレイ」の項目で「画面表示を複製する」にしてみると今まで使ってたPCのモニタにも液タブの画面と同様に表示されるようになり、この設定で今まで使ってたPCのモニタと液タブの画面両方に同じものが映し出されるようになりました。
今まで使ってたPCのモニタも使えるようになってとりあえずはホッとしました。
次にCLIP STUDIOを起動して試しにペンを使って描いてみることに。
液タブとPCのモニタの両方の画面に同じようにCLIP STUDIOが起動されたので新規キャンバスを作成して何か描いてみます。
画面としてはPCのモニタの方が大きいのでおのずと作業領域はPCのモニタの方が大きくなります。
なので画面はPCのモニタの方を見て液タブはフラットな状態で置いてPCのモニタに反応するカーソルを見ながら描くことに。

これじゃあ液タブの意味がないですね…
これではなんか納得がいきません、もうちょっと調べてみたいと思います。
次回 液晶タブレットが来たのはいいけれど…②
に続きます。
yoshino-kimiharu.hatenablog.com
まずはCLIP STUDIO PAINTの無料体験版をダウンロードしてみることに
こんにちは。
yoshino_kimiharu 略してYOKIと申します。
僕は以前から「デジタルで絵を描いてみたいなあ」となんとなく思ってました。
以前、仕事でPhotoshopとIllustratorは触ったことありましたがその時は写真の編集やロゴ作成などが主で、作業としてもマウスを使っての作業でペンタブレットを使うことは無かったです。
そして仕事の内容も変わり、フォトショもイラレもめっきり触らなくなったけど心のどこかでデジ絵を描いてみたいという気持ちがくすぶってたように思います。
YOUTUBEなんかで液量タブレットを使ってドローイングしている動画なんかを見るとちょっとやってみたいなあ、なんて思ってました。
そんな中、セルシス CLIP STUDIO PAINT EXというソフトが比較的安価でイラストを描くのにいろんな機能があると知り、とりあえずは30日お試しの体験版を無料でダウンロードできるというので試しにダウンロードして、いろいろと触ってみることに。
いろんなツールを試してみたり、なかでも3Dデッサン人形が面白かったのでいろんなポーズを取らせたりしてしばらく遊んでました。

そして、体験版をダウンロードしてから約二週間、買おうか買うまいか悩んでましたが、まあ、これも自分に対する投資のひとつだと考えて購入することを決めました。
ペンタブレットもいろいろ検索してみて板タブよりは液晶タブレットの方を使ってみたいなと思い、品質がよさそうで値段も手ごろな ワコム 液晶ペンタブレット 13.3フルHD液晶 Cintiq 13HD 【2015年モデル】 DTK-1301/K0 というのを注文しました。
さあ、ポチってしまったので後には引けなくなってしまった。
本当にこれらを使いこなせるようになるのだろうか、心配です。